Hoy te vamos a enseñar cómo quitar la protección contra escritura de un USB en Windows, concretamente en Windows 10. De esta manera, si se te ha roto o no funciona la pestaña física que maneja esta protección siempre tendrás una alternativa para poder seguir guardando nuevos datos en él.
Muchos dispositivos de almacenamiento USB cuentan con una pequeña pestaña de protección contra escritura. Con ella puedes proteger tu dispositivo para no escribir accidentalmente en él. Pero como todos los componentes mecánicos, esta pestaña a veces puede no funcionar o romperse, y que pese a estar desactivada Windows muestre el mensaje “Disco protegido contra escritura”. Es aquí donde puedes utilizar el tutorial de hoy.
Antes de empezar tienes que tener en cuenta de que vamos a hacer cambios en el registro de Windows, y que si tocas lo que no debes en él puedes provocar daños en tu sistema operativo. Por eso, nuestra recomendación es que sólo utilices este método si estás completamente seguro de lo que haces y si sabes moverte en este editor.
Quitar la protección contra escritura en Windows
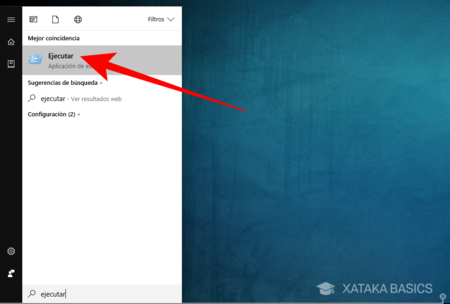
En primer lugar abre el menú de inicio de Windows, y cuando lo hagas escribe la palabra Ejecutar. Verás que aparece como sugerencia una aplicación llamada también Ejecutar. Haz click sobre ella para abrir el lanzador de Windows.
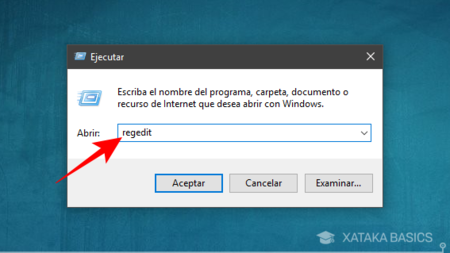
En este lanzador de Windows escribe regedit y pulsa Aceptar para entrar en el Editor del Registro de Windows. Antes de abrirse, Windows te preguntará si quieres permitir que esta aplicación haga cambios en el equipo. Dile que sí, pues es la manera en la que podrás cambiar los parámetros del USB.
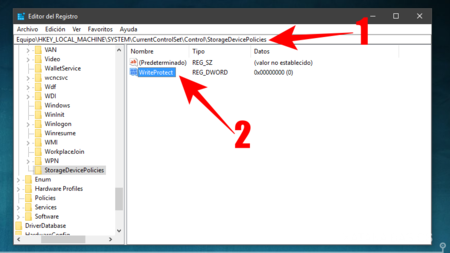
En el editor de registro navega hasta la siguiente localización: HKEYLOCALMACHINE\SYSTEM\CurrentControlSet\Control\StorageDevicePolicies(1). Una vez dentro, en el panel de la derecha haz doble click sobreWriteProtect (2), que es el valor que controla la escritura en el USB.
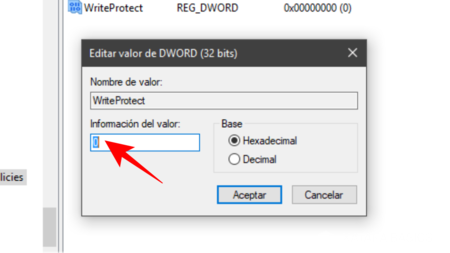
Cuando hagas doble click sobre WriteProject te aparecerá una ventana para editar el valor. En ella, cambia el valor de la casilla Información del Valor poniendo un 0, con el cual la protección quedará deshabilitada. Pulsa OK para aceptar los cambios en el editor del valor, después de lo cual ya podrás salir del registro de Windows.
Qué hacer si no existe ‘StorageDevicePolicies’
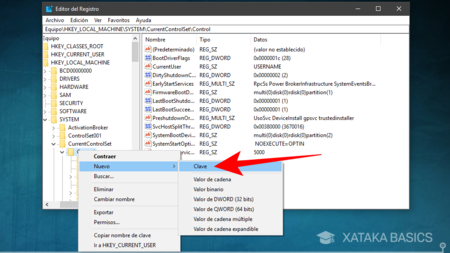
Puede darse el caso de que la carpeta StorageDevicePolicies no exista, y de ser así tendrás que crearla manualmente. Para ello haz click derecho sobre la carpeta Control y elige la opción Nuevo -> Clave, poniéndole a la nueva carpeta el nombre StorageDevicePolicies.
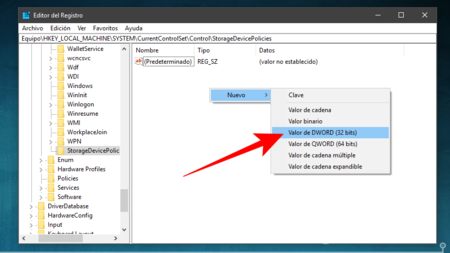
Como la has creado desde cero, la carpeta StorageDevicePolicies estará vacía. En ese caso, una vez que entres en ella, haz click derecho en el panel derecho y elige la opción Nuevo -> Valor de DWORD (32 bits), y al valor ponle el nombre WriteProject. Una vez lo hayas creado haz doble click sobre él y, como harías si hubiese existido desde el principio, ponle un 0 en la casilla Información de Valor y pulsa OK para aceptar.
FUENTE: www.xataka.com





